
”Homework Scanner(宿題スキャナー)”の代わりになる???(゜o゜)
広告か何かで見かけた”Homework Scanner(宿題スキャナー)”というアプリ。
プリントや課題をスキャンして間違った問題の解答を自動的に消去できるアプリで「欲しい〜!!!」と持ったのですが、

ですが、なんとかしてお金をかけずに宿題スキャナーの代わりになるものはないか…と探しましたよ(゜o゜)
すると!実は普段私が使っているアプリでも似たようなことができると判明٩(๑´3`๑)۶
この記事では、
「裁断・スキャナーなし、しかも無料のスマホアプリでスキャン&印刷ができるよ!」
というテーマで話をしていきます!
・これは何回かやらせたいな〜
・一度じゃ理解できないかもしれないな…
私自身、子どもの学習でのこんな↑場面でよく使っている方法です。
- 問題集全部なんて必要ないよ
- ほんの数ページだけ印刷したいんだよね
- スマホにデータ保管しておいて、いつでも印刷できたらな
- 書き込んじゃった部分を消せたらな〜
などでお悩みの方は、無料なので是非試してみて下さい◎

別に大事な資料じゃないし、子どもが家で使うだけだし!!
と、私のようなズボラさんにはもってこいの方法w
早速紹介していきます♪
ただし、
- 手間も時間も惜しまない!
- 問題集をまるごとキレイにデータ保存したい!
という方は、普通に裁断機&スキャナーを使う方法が合っていますよー!
誰でも簡単にPDF化!スキャンアプリ「Adobe Scan(アドビスキャン)」の使い方

最近の家庭用プリンターであれば、通常スキャン機能があると思います。
しかし、今回紹介するのは、スマポアプリの「Adobe Scan(アドビスキャン)」を使ったPDF化です!
この方法だと、
- いちいちコピー機・複合機で操作する必要がない
- スマホのアプリ内にPDFファイルとして整理して保存できる
- 印刷したい部分だけ、保存ファイルから選んで出力できる
など、スマホ操作のみ&手元で作業が済んでしまうので、とても便利なのです^^

ちなみに、問題集まるごと、という場合は、この方法だと手間がかかりすぎます^^;
やはり自動給紙装置のついた印刷機が必要かな…と思いますよ( ̄▽ ̄)

”インクの節約”という言葉に惹かれて買ったけど、それ以来、我が家はずーとこれウシシ〜
アンドロイドもiPhoneも!アプリ「アドビスキャン」を無料ダウンロード!
スマポアプリの「Adobe Scan(アドビスキャン)」は、iPhone/Android、どちらにも対応しています。
アプリストアでまずはアプリをダウンロードです。
Adobe Scan: OCR 付 スキャナーアプリ
Adobe Inc.無料posted withアプリーチ
「Adobe Scan(アドビスキャン)」を使うのに必要なものは?
Adobe Scanの利用には、AdobeのIDが必要になります。

という方でもほとんどの方が大丈夫かと^^;
・Googleアカウント
・Facebookアカウント
・Appleアカウント
↑のどれかを持っていればログインできます。

(Adobeのヘルプサイトにジャンプ)
「Adobe Scan(アドビスキャン)」の操作方法1|カメラで撮影
それでは操作方法を簡単に説明してきます!

試してみます!

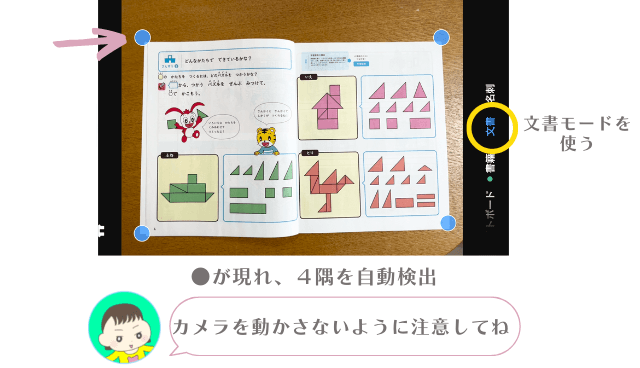
文書モードで撮影すると、画像のように四隅が自動で検出されます。
カメラをなるべく動かさないようにしながら、読み取り完了を待ちます。
「Adobe Scan(アドビスキャン)」の操作方法2 |調整しPDF化する
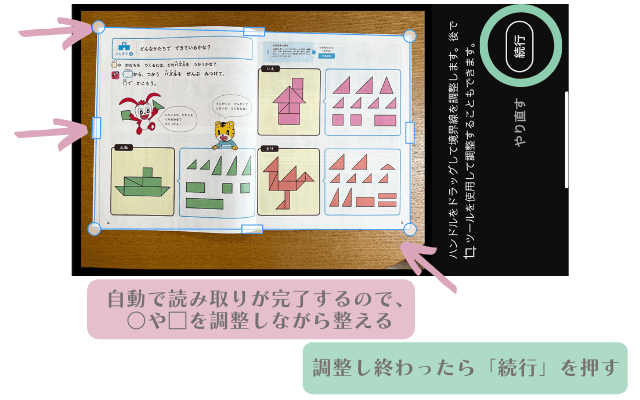
読み取りができると、画像のように、○や□・線が現れます。
この○や□・線で、斜めに読み取られてしまった部分や、いらない箇所をカットしたりなど、微調整をします。
ある程度整えられたら、「続行」ボタンを押下します。

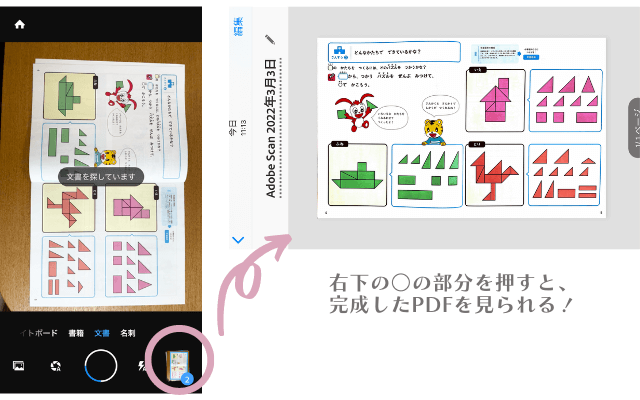
調整済みの画像は一旦保存されます。
さらに、できあがりを確認する場合は、画像の○部分を押します。
すると、完成したPDF画像が見られます。

「Adobe Scan(アドビスキャン)」の操作方法3| PDFは自動で保存される
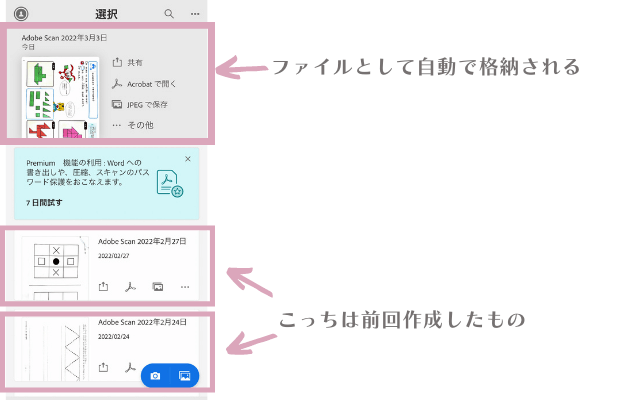
保存されたPDFは自動でファイルごとに格納されるので、特にすることはありません^^;
以前に作成したPDFファイルも、必要な時に開くことができます!
「Adobe Scan(アドビスキャン)」の操作方法4| PDFを印刷する
ここからは、お使いのスマートフォンによって異なりますが、iPhoneでしたら、「その他」から接続済の印刷機を指定して印刷します。
これも無料「Adobe Scan(アドビスキャン)」で書き込みや答え筆跡を消す方法
「Adobe Scan(アドビスキャン)」で書き込みを消すことはできるのか?
答えはYES!!!しかも無料!

この方法もそんなにキレイじゃなくてもOK!という方向けですが、ちょっとしたものには◎
例えば、↓これをキレイにしたいな〜、と思ったら…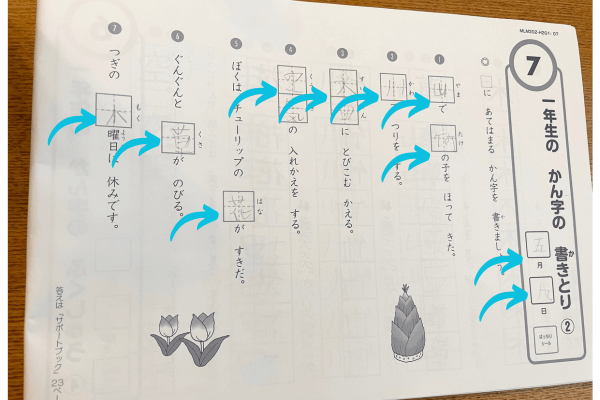
まずは、カメラで撮影&スキャン!そしてピンクの矢印の部分「クリーンアップ」を選択。↓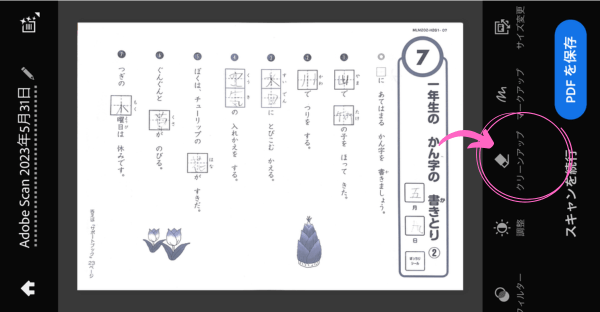
消したい部分を塗りつぶす(この時、画像を拡大して作業すると、細かな部分も塗りやすくなる!)。↓
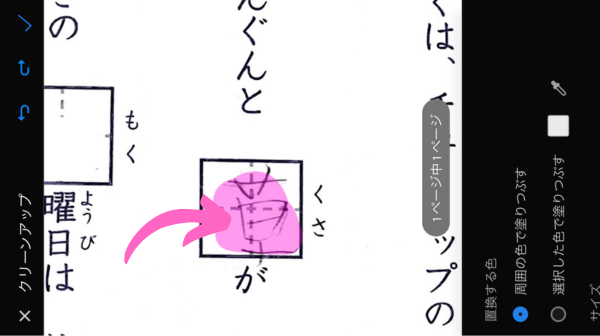
消したい部分をすべて塗りつぶしたら、PDFを保存する!↓
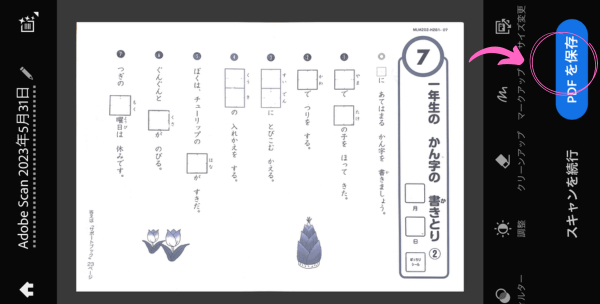

今回のような補助線だったり、問題文や図の上に書き込んでしまったものは、この方法ではキレイに消すことはできませんね。
ですが、モノによってはこれで十分な時もあるかと思います^^;
機会があればぜひ試してみて下さいねー^^
我が子の集中力が足りない!と心配している方へ
- 集中力はどこいった?(゜o゜)
- すぐなんか別のことをしてる!
- なんだか眠そう…
この記事を見てくださっているのは、我が家の娘のようにチビっ子だけではないと思いますが^^;
小学生も、中学生も、それ以上のお子さんにも!
「もうすぐ受験」
「大事なテストが…」
そんな、ここ一番で頑張って勉強してもらいたい時に、知っておいてほしいこと。
それは食事。
「言われなくてもわかってますぅ〜」と言う方も、ちょっと聞いて( ̄∇ ̄)
集中力〜だとか、よくアタマを良くする栄養素〜なんて言うと、DHAやEPAのようなオメガ3系のものを思い浮かべると思うのですが、
実は鉄分もすんごく大事!
鉄分不足=酸欠なので、カラダもアタマも上手く働かなくなるってね( ゚д゚)
もちろん、集中できなかったり、注意力がなかったりするのは鉄分不足だけが原因とは限りませんが、
ベストパフォーマンスを発揮するには、鉄分は間違いなく欠かすことのできないミネラルなんですよ( ゚д゚)
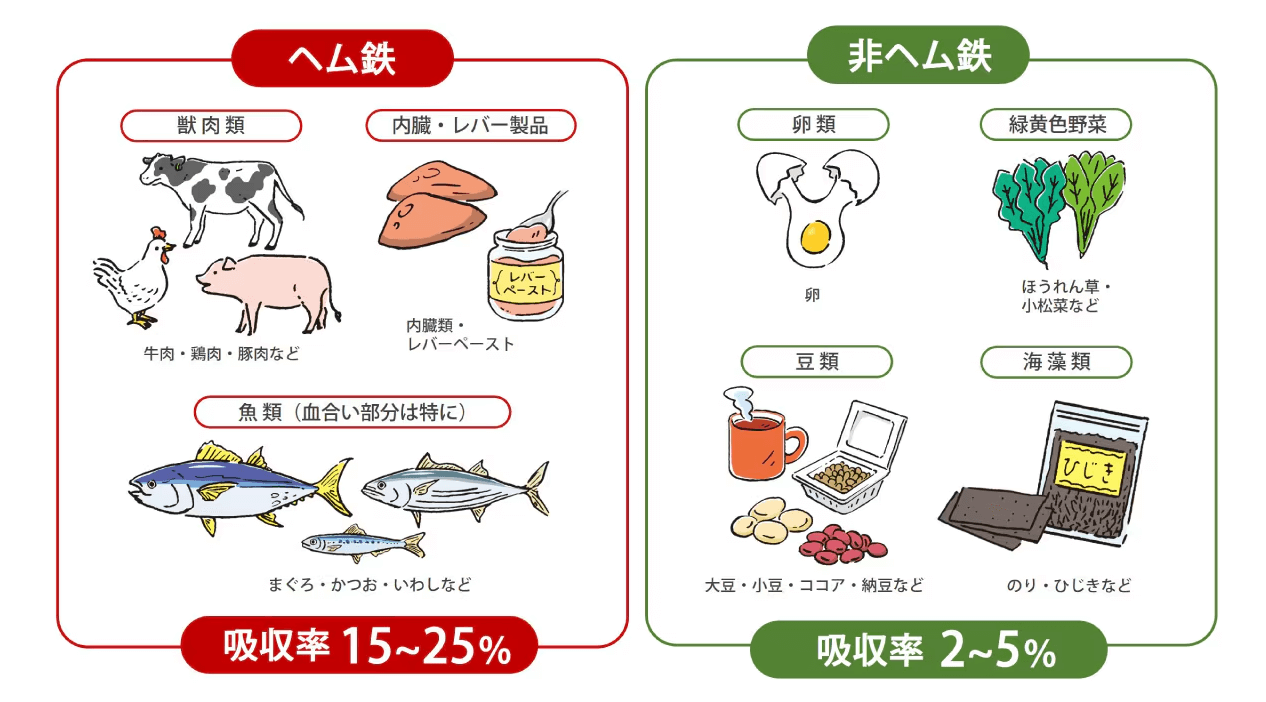 画像引用:meiji 明治の食育
画像引用:meiji 明治の食育
ですが、鉄分はもともと吸収率の低いミネラルなので、食事からだけで摂るのは結構大変^^;
幼児でさえ必要な量を毎日とらせるのに一苦労ですが、
小学校中学年や高学年以上になると、体の成長とともに必要な摂取量も増えていくので、より摂取に苦労します^^;

大事なテストや試験を控えているお子さんには、お守りのつもりで(でも実際にカラダとアタマにめっちゃ大事だから!)摂らせてみるとちょっと安心かも^^

まとめ☆「Adobe Scan」を使えば、文書保存・ちょこっとコピーが簡単
今回は、
「ちょっとだけスキャン保存/出力したい」
といった場合にちょうどの方法を紹介させていただきました◎
我が家では幼児の家庭学習に使ってますが、
「Adobe Scan(アドビスキャン)」のアプリはもはやどの世代にも使える有り難〜いアプリ◎

でもこの方法なら手元のスマホで操作が完了するので、本当にラク◎
もちろん有料アプリと比べると若干気になる部分もあるかと思いますが^^;
費用をかけずに書き込み・答えを消す方法を試して見たい方は、是非活用してみてくださいね!



